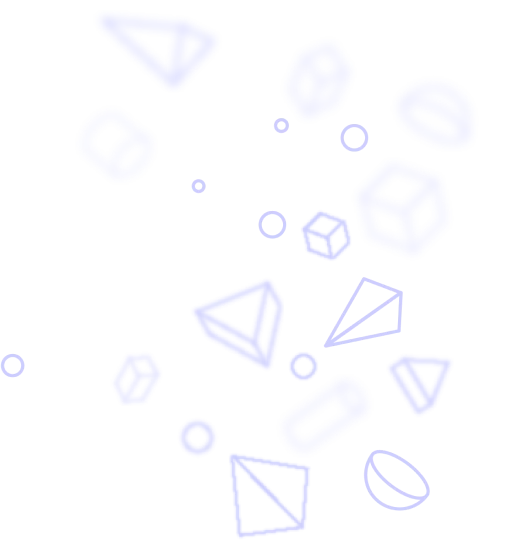
How to create screenshots
howt.io is used a lot to annotate images which are screenshots of parts of a website or application. Screenshot tools are available for all major operating systems and are easy to use these days. You can use them to create screenshots and use them in your documents created with howt.io.
Windows has a built-in screenshot tool called "Snipping Tool". It is a very basic tool that allows you to capture a screenshot of a certain area of your screen. You can access the snipping tool by pressing the Windows key and typing "Snipping Tool" or by using the keyboard shortcut "Windows key + Shift + S" or just the "Print" key. The image should be copied to your clipboard and you can paste it into your document.
Other often recommended screenshot tools for windows are:
- ShareX: An advanced tool that offers not only screen capturing but also screen recording, file sharing, and productivity tools.
- Greenshot: A user-friendly app known for its quick capture and editing capabilities, ideal for both basic and slightly advanced users.
- Kap: Primarily a screen recording tool that is also capable of capturing high-quality screenshots.
- Jing: Offers a simple and intuitive interface for quick screen captures and basic annotations.
- Lightshot: Known for its speed and simplicity, Lightshot allows for quick screen captures with instant sharing and editing options.
macOS has a built-in screenshot tool called "Screenshot". It is a very basic tool that allows you to capture a screenshot of a certain area of your screen. You can access the screenshot tool by pressing the "Command + Shift + 5" keys. The image should be copied to your clipboard and you can paste it into your document.
Other often recommended screenshot tools for macOS are:
- Kap: A popular open-source screen recorder that is perfect for capturing high-quality screenshots and videos.
- Jing: Offers simple and quick screen capture with basic annotation tools.
- Lightshot: A lightweight and user-friendly tool that allows quick screen capture with easy sharing options.
- CleanShot X: Offers a range of capturing options including screen recording and scrolling capture, along with a clutter-free interface.
Linux has a built-in screenshot tool called "Screenshot". It is a very basic tool that allows you to capture a screenshot of a certain area of your screen. You can access the screenshot tool by pressing the "Print" key. The image should be copied to your clipboard and you can paste it into your document.
Other often recommended screenshot tools for Linux are:
- Shutter: A feature-rich tool offering various capture modes, including specific regions, windows, and the entire screen. It also includes editing features for annotations.
- Flameshot: Known for its simplicity and efficiency, Flameshot offers quick access to capturing and annotating screenshots.
- GIMP: While primarily an image editor, GIMP can be used to take screenshots as well. It's a good choice if you need extensive editing capabilities.
- Kazam: A straightforward tool that excels in both screenshot and screencasting. It is particularly useful for creating video content.
- Scrot: A command-line tool that is perfect for users who prefer working in a terminal environment. It's lightweight and highly customizable.
Android has a built-in screenshot tool. It is a very basic tool that allows you to capture a screenshot of a certain area of your screen. You can access the screenshot tool by pressing the "Power" and "Volume down" keys at the same time. The image should be copied to your clipboard and you can paste it into your document.
Other often recommended screenshot tools for Android are:
- Screenshot Touch: Known for its versatility, this app allows users to capture both screenshots and screen recordings, with various editing and annotation options.
- AZ Screen Recorder: A highly rated app for screen recording and capturing, featuring an overlay button for easy access and various recording settings.
- Screen Master: Offers a simple and intuitive interface for capturing screenshots, along with powerful annotation and editing tools.
- LongShot: Perfect for capturing scrolling screenshots, especially useful for web pages, long chats, or articles.
- Google Assistant: While not a dedicated screenshot app, Google Assistant can be used to take screenshots with voice commands, offering a convenient hands-free option.
iOS has a built-in screenshot tool. It is a very basic tool that allows you to capture a screenshot of a certain area of your screen. You can access the screenshot tool by pressing the "Power" and "Volume up" keys at the same time. The image should be copied to your clipboard and you can paste it into your document.
Other often recommended screenshot tools for iOS are:
- Tailor: Specializes in stitching together multiple screenshots to create one continuous image, perfect for capturing long chats or webpages.
- Awesome Screenshot: An app designed for capturing full-page screenshots and offers editing tools for annotations and blurring sensitive information.
- Screenshot – Frame Maker: Ideal for adding device frames to screenshots, making them more presentable for presentations or app store listings.
- Picsew: Offers scrolling screenshot capabilities, as well as editing tools to seamlessly combine multiple images into one.
